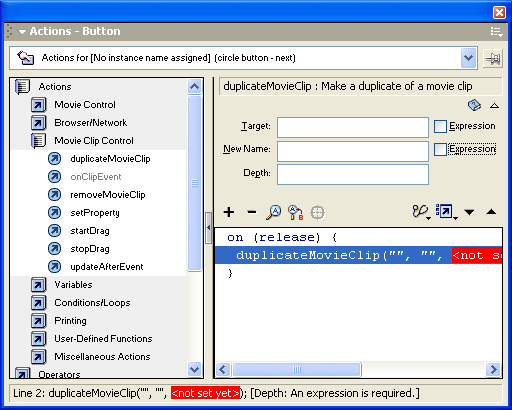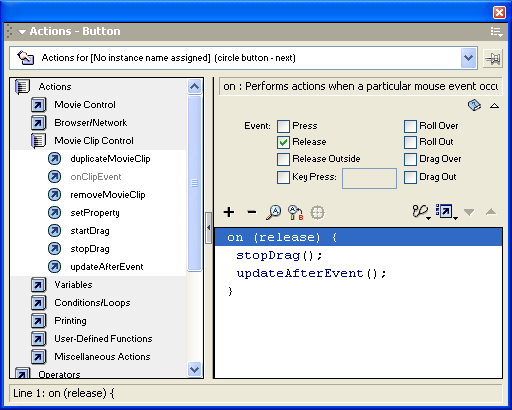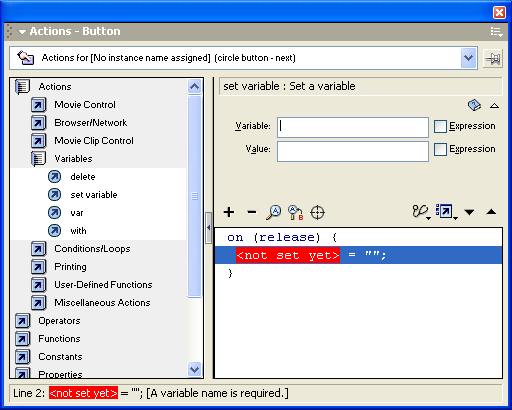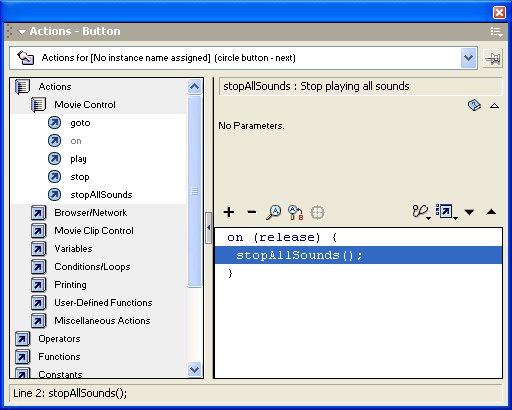СОЗДАНИЕ
СЦЕНАРИЯ ДЛЯ КЛИПА
Как было отмечено
в начале данной главы, клип, как и кнопка, может «реагировать» на
те или иные события. Поэтому в большинстве случаев основу сценария для клипа
составляет перечень обработчиков, описывающих реакцию клипа на те или иные события.
Чтобы связать
с клипом сценарий, необходимо:
-
Щелкнуть правой кнопкой
на клипе, которому вы хотите назначить действие (имейте в виду, что двойной
щелчок левой кнопкой на изображении клипа обеспечивает переход в режим редактирования
символа).
-
В контекстном меню
выбрать команду
Actions.
-
В разделе
Actions
выбрать требуемое действие и перенести его в окно сценария.
-
В поле параметров ввести
требуемые значения (если для данного действия они предусмотрены).
-
В окне сценария щелкнуть
на строке с обработчиком
onClipEvent;
при этом в поле параметров появится
перечень допустимых типов событий, которые могут инициализировать действие
(рис. 11.29).
-
Выберите тип события,
при наступлении которого введенные данные должны быть переданы на сервер;
обратите внимание, что, в отличие от кнопок, для клипа может быть выбран только
один из типов событий; перечень типов событий также отличается от предусмотренного
для кнопок:
-
load
— действие
инициализируется, как только экземпляр клипа появляется на столе;
-
unload
— действие
инициализируется при переходе к первому кадру после выгрузки клипа;
-
enterFrame -
действие
инициализируется при переходе к каждому очередному кадру;
-
mouseMove
—
действие инициализируется при каждом перемещении мыши;
-
mouseDown
—
действие инициализируется при нажатии левой кнопки мыши;
-
mouseUp
-
действие инициализируется, когда левая кнопка мыши освобождается;
-
keyDown
—
действие инициализируется при нажатии заданной клавиши на клавиатуре;
-
keyUp
— действие
инициализируется, когда нажатая клавиша освобождается;
-
data
— действие
инициализируется, когда закончена загрузка данных с сервера.
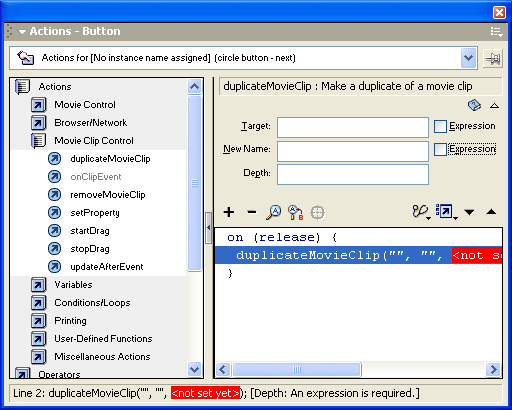
Рис. 11.29.
Перечень допустимых событий для клипа
В качестве
примера сценария, связанного с клипом, рассмотрим процедуру создания маски,
реализованной в виде клипа. Поскольку такая маска представляет собой «мультик»
в «мультике», то это позволяет получить весьма интересные дополнительные
визуальные эффекты.
Предположим,
что создаваемая маска должна не только перемещаться вдоль маскированного слоя,
но вращаться вокруг своей оси.
Замечание
Разумеется, указанный
эффект может быть получен с помощью операций трансформации, однако в данном
случае нас интересует не столько «сила» визуального эффекта, сколько
способ его достижения.
Начнем с того,
что поясним конечный результат, который должен быть получен с помощью сценария:
маска в виде «пропеллера» должна перемещаться вдоль маскированного
слоя и при этом «пропеллер» должен вращаться, как показано на рис.
11.30.
Итак, для
решения поставленной задачи выполните следующие действия:
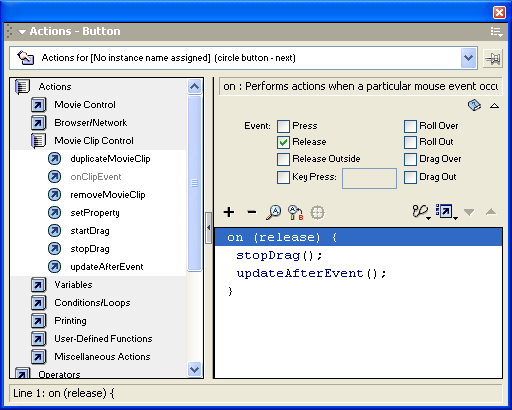
Рис. 11.30.
Пример использования клипа в качестве
-
Создайте клип, который
будет использован в качестве маски (в соответствии с условиями рассматриваемого
примера, «пропеллер» должен просто вращаться вокруг центральной
точки).
-
Поместите экземпляр
клипа на стол, в первый слой фильма.
-
С помощью инспектора
свойств дайте экземпляру клипа имя (например,
mask).
-
Создайте для маски анимацию
движения (чтобы «пропеллер» перемещался вдоль стола).
-
Добавьте в фильм слой,
который будет использоваться в качестве фона (то есть будущий маскированный
слой).
-
Поместите на фоновый
слой изображение и преобразуйте его в символ-клип, выбрав в меню
Insert
команду
Convert to Symbol.
-
С помощью инспектора
свойств дайте экземпляру клипа имя (например,
Fon).
-
Преобразуйте слой с
клипом
mask
в слой-маску, выбрав в его контекстном меню команду
Mask.
-
Щелкните правой кнопкой
мыши на первом кадре слоя-маски и в контекстном меню выберите команду
Action,
чтобы открыть панель
Action.
-
В списке
Action Toolbox
откройте раздел
Objects, а
в нем -последовательно подразделы
Movie
-> MovieClip -> Methods.
-
В подразделе
Methods
отыщите метод
setMask
и дважды щелкните на нем мышью, чтобы копировать
его в окно сценария; после вставки метода панель
Action
будет выглядеть
приблизительно так, как показано на рис. 11.31.
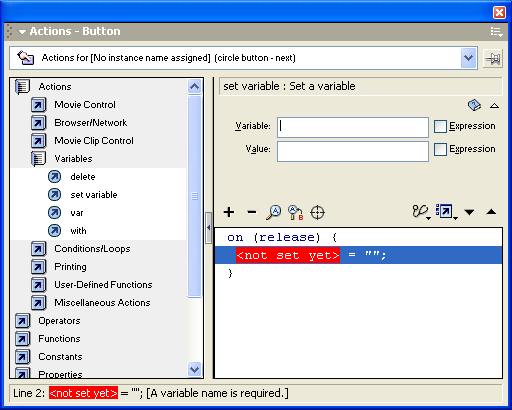
Рис. 11.31.
Формат панели Action после вставки в сценарий метода setMask
-
В поле установки параметров
введите имена экземпляров клипов: в поле Object - имя фонового клипа
(Fon),
в поле
Parameters
— имя клипа-маски
(mask).
В результате
выполнения последнего шага панель
Action
должна выглядеть приблизительно
так, как показано на рис. 11.32.
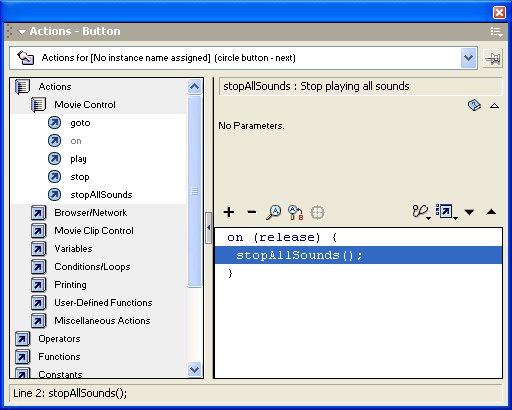
Рис. 11.32.
Формат панели Action после настройки параметров метода setMask